You Are Here ::: Home >> Dreamweaver Templates >> Template Customization Guide >> Custom Content
Website Pages Customization
Inserting Content into your template's Existing Pages and Adding New Pages
Modify Existing Pages
Just open the page in Dreamweaver whose content you want to modify and make the necessary changes. Save your file and review your changes.
In case you want to change the name of the page, just right click the file
name in the site files view and select Rename (or F2) which is shown in Fig: 7 a. Once you have
renamed the file in Dreamweaver, it will ask you if you want to update the links
to the renamed file. Click Update and your site will work as before without
any broken links.
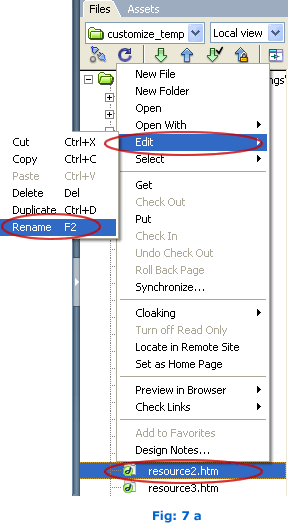
Add New Pages
Adding pages using Dreamweaver MX (and above)- Click on File >> New (or Ctrl+N), you will get a pop-up window with 2 tabs, "General" and "Template", click the Template tab (Fig: 7 b).
- Select your site name and the template.dwt corresponding to it.
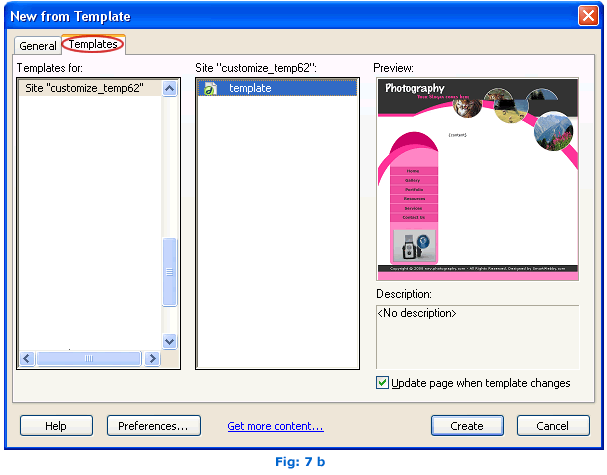
- Open Dreamweaver.
- Click on File>>New from Template.
- Select template and click the Create button.
Now add your content in the editable region called content and click on File>>Save (or Ctrl+S) to save the new page.
SmartWebby.com Dreamweaver Template Customization Guide
- Step 1: Dreamweaver Site Definition - Setting up your template website in Dreamweaver
- Step 2: Custom Colors - Changing your dreamweaver template's design colors
- Step 3: Custom Header - Customizing the website header with your Site Name and Slogan
- Step 4: Custom Links - Modifying your website Links - Text links or Rollover links
- Step 5: Custom Footer - Changing the website's Footer Text
- Step 6: Custom Graphics - Replacing Photos and Images used in your template's design
- Step 7: Custom Content - Inserting Content into Existing Pages and Adding New Pages
- Step 8: Custom Styling Text - Changing your text styling using CSS Styles
- Custom Flyouts - Modifying your dreamweaver template's Drop-down Menus if included
- Custom Scroller - Customizing the News Scroller if included
- Custom Swaps - Customizing the Swap Images if included