Blurry Photo
How to partially blur a photo or focus on an image part with Fireworks CS4+
In this tutorial you are going to learn how to partially blur a photo or focus on an image part using Adobe Fireworks CS4+. The image below shows how we have blurred the background that will help you create step-by-step.
Prerequisite Knowledge
This tutorial teaches you how to partially blur a photo or focus on an image part using Fireworks and thus assumes you are familiar with some design software, even if you are new to Adobe Fireworks. However be assured that our detailed instructions can be followed by even a total novice.
You Are Here ::: Home >> Free Tutorials >> Adobe Fireworks CS4+ Tutorials >> Photo Blur Effect
Photo Blur Effect using Adobe Fireworks CS4+
You will learn how to partially blur a photo or focus on an image part using Eraser tool ![]() in Adobe Fireworks CS4+. The steps are given below:
in Adobe Fireworks CS4+. The steps are given below:
- Step 1: Open Adobe Fireworks CS4+, go to File >> Import (Ctrl + R) an image you would like to edit. Our example is shown below:
- Step 2: Select the Eraser tool (E)
 , which is displayed under Bitmap on the left side of the Adobe Fireworks CS4+ tool bar. In the Properties inspector, select the round or square shape eraser, we have select round shape eraser. Now make the Size of the eraser as 30; Edge as 2 and reduce the Eraser Opacity as 30 to blur the background. The image will show how to set the eraser Size, Edge and Eraser Opacity:
, which is displayed under Bitmap on the left side of the Adobe Fireworks CS4+ tool bar. In the Properties inspector, select the round or square shape eraser, we have select round shape eraser. Now make the Size of the eraser as 30; Edge as 2 and reduce the Eraser Opacity as 30 to blur the background. The image will show how to set the eraser Size, Edge and Eraser Opacity: - Step 3: Drag the Eraser tool (E)
 over the image you want to erase. Note: Once you clicked the Eraser you should not leave the mouse until you erase the whole background, otherwise the transparency will differ. Don’t worry if you don’t get it write to the first, with practice you will get to a final own. The picture below shows how you blur the background:
over the image you want to erase. Note: Once you clicked the Eraser you should not leave the mouse until you erase the whole background, otherwise the transparency will differ. Don’t worry if you don’t get it write to the first, with practice you will get to a final own. The picture below shows how you blur the background: - Step 4: Repeat the above process, show that the girl will appear separately. The blur image will look as below:
- Step 5: In Adobe Fireworks CS4+ you can wrap the text inside the shape. To wrap a text inside an object, you have to create the shape and type any text as you like. Select both the text and the shape and go to Text > Attach In Path (Click for the Text Path tutorial). You can use the Pen and Subselection tool
 to distort the path and the text will follow that outline. The text must be controlled in a closed shape and it does not work with Auto Shapes unless you ungroup them
to distort the path and the text will follow that outline. The text must be controlled in a closed shape and it does not work with Auto Shapes unless you ungroup them


Properties Settings: Fireworks CS4+ Screenshot

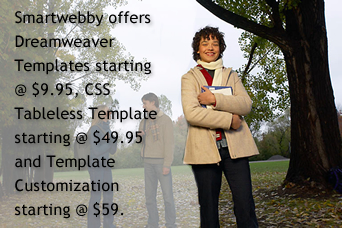
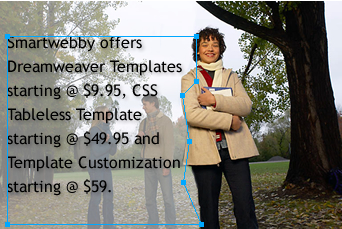
Software Required
Adobe Fireworks CS4+. If you are using the CS3 and below version please read Photo Blur Effect with Fireworks.
Compatible Versions of Adobe Fireworks for this Tutorial
Adobe Fireworks CS3 & below users: For lower versions of Fireworks, some features, steps and screenshot images may differ. Please read the CS3 & Below version of this free web design tutorial - Photo Blur Effect with Fireworks.
Recommended Version: Fireworks CS6